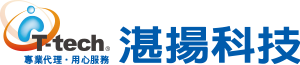知識庫
2017-02-06
【個】ADIC1711-如何使用Acronis True Image 2017 For PC的【RESCUE MEDIA BUILDER】功能
適用版本:
Acronis True Image 2017
作業系統:
Microsoft Windows XP Service Pack 3
Microsoft Windows 7 所有版本
Microsoft Windows 8 所有版本
Microsoft Windows 8.1 所有版本
Microsoft Windows 10
目前不支援的組態:
Windows XP x64
Step1:開啟程式後選擇左方第四個項目【工具】>【RESCUE MEDIA BUILDER】

Step2:請先選擇【可開機媒體類型】。
選擇【Acronis可開機救援媒體】時,詳細步驟請見Step1~6。
選擇【含Acronis外掛程式的WinPE型媒體】時,將使用【WinPE】系統,詳細步驟請見Step8~11。

Step3:請選擇欲使用【Acronis可開機救援媒體】的【媒體目的地】,可選擇下列類型:
CD&DVD、USB隨身裝置、ISO影像檔,以下先以ISO檔案為例。

Step4:請選擇【欲存放的資料夾位置】,並按下【存檔】繼續,如下圖所示。



Step5:建立完畢後,進入Acronis開機畫面,可選擇【Acronis True Image 】進入使用,或使用【啟動WINDOWS】進入OS畫面。

Step6:會有如下圖的各種功能項可使用:備份、還原、記錄、啟用 Acronis Startup Recovery Manager、管理 Acronis Secure Zone、複製磁碟、新增磁碟、DriveCleanser、網路選項。

Step7:若選擇為【USB抽取式磁碟】,為此畫面,請點選【將選定的媒體格式化並永久刪除所有資料】並按【繼續】進行,如下圖所示。




Step8:欲使用【含Acronis外掛程式的WinPE型媒體】前,需先行下載安裝其他必要元件,如下圖所示,安裝完畢後請點選【再試一次】進行後續作業:


Step9:請選擇欲使用【含Acronis外掛程式的WinPE型媒體】的【媒體目的地】,可選擇下列類型:
CD&DVD、ISO影像檔、WIM影像檔,以下先以WIM影像檔為例。

Step10:請選擇【欲存放的資料夾位置】,並按下【存檔】繼續。



Step11:會有如下圖的各種功能項可使用:備份、還原、記錄、啟用 Acronis Startup Recovery Manager、管理 Acronis Secure Zone、複製磁碟、新增磁碟、DriveCleanser、網路選項。

如需更多產品資訊,請與湛揚技術服務中心聯繫,我們將竭誠為您服務!
服務信箱:support@t-tech.com.tw
客服專線:(02)2515-1599
週一至週五 (不含國定假日) 09:00~12:30;13:30~18:00
Acronis True Image 2017
作業系統:
Microsoft Windows XP Service Pack 3
Microsoft Windows 7 所有版本
Microsoft Windows 8 所有版本
Microsoft Windows 8.1 所有版本
Microsoft Windows 10
目前不支援的組態:
Windows XP x64
Step1:開啟程式後選擇左方第四個項目【工具】>【RESCUE MEDIA BUILDER】

Step2:請先選擇【可開機媒體類型】。
選擇【Acronis可開機救援媒體】時,詳細步驟請見Step1~6。
選擇【含Acronis外掛程式的WinPE型媒體】時,將使用【WinPE】系統,詳細步驟請見Step8~11。

Step3:請選擇欲使用【Acronis可開機救援媒體】的【媒體目的地】,可選擇下列類型:
CD&DVD、USB隨身裝置、ISO影像檔,以下先以ISO檔案為例。

Step4:請選擇【欲存放的資料夾位置】,並按下【存檔】繼續,如下圖所示。



Step5:建立完畢後,進入Acronis開機畫面,可選擇【Acronis True Image 】進入使用,或使用【啟動WINDOWS】進入OS畫面。

Step6:會有如下圖的各種功能項可使用:備份、還原、記錄、啟用 Acronis Startup Recovery Manager、管理 Acronis Secure Zone、複製磁碟、新增磁碟、DriveCleanser、網路選項。

Step7:若選擇為【USB抽取式磁碟】,為此畫面,請點選【將選定的媒體格式化並永久刪除所有資料】並按【繼續】進行,如下圖所示。




Step8:欲使用【含Acronis外掛程式的WinPE型媒體】前,需先行下載安裝其他必要元件,如下圖所示,安裝完畢後請點選【再試一次】進行後續作業:


Step9:請選擇欲使用【含Acronis外掛程式的WinPE型媒體】的【媒體目的地】,可選擇下列類型:
CD&DVD、ISO影像檔、WIM影像檔,以下先以WIM影像檔為例。

Step10:請選擇【欲存放的資料夾位置】,並按下【存檔】繼續。



Step11:會有如下圖的各種功能項可使用:備份、還原、記錄、啟用 Acronis Startup Recovery Manager、管理 Acronis Secure Zone、複製磁碟、新增磁碟、DriveCleanser、網路選項。

如需更多產品資訊,請與湛揚技術服務中心聯繫,我們將竭誠為您服務!
服務信箱:support@t-tech.com.tw
客服專線:(02)2515-1599
週一至週五 (不含國定假日) 09:00~12:30;13:30~18:00