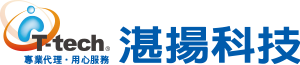知識庫
2024-01-05
Acronis 使用BitLocker常見問題
本文適用於以下產品:
安克諾斯Acronis Cyber Protect Home Office、
Acronis True Image 2021、2020、2019、2018
功能說明:
提供認識BitLocker與Acronis程式中支援 BitLocker的常見問題。
BitLocker是一種用於加密磁碟區的 Microsoft 技術。想了解更多 BitLocker的信息,可訪問Microsoft 網站:https://learn.microsoft.com/zh-tw/windows/security/operating-system-security/data-protection/BitLocker/。使用BitLocker主要目的是防止被篡改電腦啟動程序或實體存取磁碟時對 Windows、程式和使用者資料進行未經授權的存取。 BitLocker磁碟加密可選擇性地與某些現代電腦上提供的硬體元件可信任平台模組 (TPM) 和 USB 金鑰結合使用,以實現最高等級的保護。
Acronis Cyber Protect Home Office、Acronis True Image版本均與 BitLocker相容,但有某些限制,具體取決於磁碟 BitLocker保護的目前狀態(加密且鎖定、加密且解鎖、未加密)。
請務必妥善保管儲存BitLocker修復金鑰以作為預期解密使用。如果沒有 BitLocker 提示要求的有效修復金鑰,將會無法存取電腦。BitLocker 修復金鑰是一個唯一的 48 位數字密碼,Windows 會在偵測到可能未經授權的存取資料嘗試時,需要 BitLocker 修復金鑰。如果 BitLocker 無法充分確認存取系統磁碟機的嘗試已獲得授權,則可以使用此密碼來解除鎖定您的系統。這個額外步驟即是一項安全預防措施,旨在確保資料安全無虞。 如果在硬體、韌體或軟體中變更 BitLocker 無法區分是否為可能的攻擊,也可能會要求修復金鑰以提供額外的安全性,即便使用者是裝置的授權擁有者,也會要求提供,以確定嘗試解除鎖定資料的人員是否確實獲得授權。.jpg)
一、認識BitLocker磁碟狀態與備份限制:
查看磁碟 BitLocker狀態的最簡單方法是查看磁碟在檔案總管(又稱Windows 資源管理器、Windows Explorer、File Explorer)中的外觀;或是搜尋「管理BitLocker」,於控制台>所有控制台項目>BitLocker 磁碟機加密 中檢視。
二、如何關閉BitLocker保護狀態:
關閉BitLocker保護將會解密磁碟。
 三、Acronis與BitLocker常見問題
三、Acronis與BitLocker常見問題
如需更多安克諾斯產品資訊,請與湛揚技術服務中心聯繫,我們將竭誠為您服務!
服務信箱:support@t-tech.com.tw
客服專線:(02)2515-1599
週一至週五 (不含國定假日) 09:00~12:30;13:30~18:00
安克諾斯Acronis Cyber Protect Home Office、
Acronis True Image 2021、2020、2019、2018
功能說明:
提供認識BitLocker與Acronis程式中支援 BitLocker的常見問題。
BitLocker是一種用於加密磁碟區的 Microsoft 技術。想了解更多 BitLocker的信息,可訪問Microsoft 網站:https://learn.microsoft.com/zh-tw/windows/security/operating-system-security/data-protection/BitLocker/。使用BitLocker主要目的是防止被篡改電腦啟動程序或實體存取磁碟時對 Windows、程式和使用者資料進行未經授權的存取。 BitLocker磁碟加密可選擇性地與某些現代電腦上提供的硬體元件可信任平台模組 (TPM) 和 USB 金鑰結合使用,以實現最高等級的保護。
Acronis Cyber Protect Home Office、Acronis True Image版本均與 BitLocker相容,但有某些限制,具體取決於磁碟 BitLocker保護的目前狀態(加密且鎖定、加密且解鎖、未加密)。
請務必妥善保管儲存BitLocker修復金鑰以作為預期解密使用。如果沒有 BitLocker 提示要求的有效修復金鑰,將會無法存取電腦。BitLocker 修復金鑰是一個唯一的 48 位數字密碼,Windows 會在偵測到可能未經授權的存取資料嘗試時,需要 BitLocker 修復金鑰。如果 BitLocker 無法充分確認存取系統磁碟機的嘗試已獲得授權,則可以使用此密碼來解除鎖定您的系統。這個額外步驟即是一項安全預防措施,旨在確保資料安全無虞。 如果在硬體、韌體或軟體中變更 BitLocker 無法區分是否為可能的攻擊,也可能會要求修復金鑰以提供額外的安全性,即便使用者是裝置的授權擁有者,也會要求提供,以確定嘗試解除鎖定資料的人員是否確實獲得授權。
.jpg)
一、認識BitLocker磁碟狀態與備份限制:
查看磁碟 BitLocker狀態的最簡單方法是查看磁碟在檔案總管(又稱Windows 資源管理器、Windows Explorer、File Explorer)中的外觀;或是搜尋「管理BitLocker」,於控制台>所有控制台項目>BitLocker 磁碟機加密 中檢視。
- 加密且鎖定Encrypted and locked:
- 當磁碟已由BitLocker加密並鎖定時,圖示上會顯示一個金鎖上鎖中。
- 此狀態下Acronis程式無法對其進行任何操作,只能在使用 Acronis 可開機媒體方式磁碟/分割磁區模式下還原整台電腦、磁碟或分割磁區備份時才可被覆寫。
- 加密且解鎖Encrypted and unlocked:
- 當磁碟已由BitLocker加密且處於解鎖狀態,會顯示一個銀色已解鎖圖示。若磁碟上帶有黃色警示感嘆號和一個銀色未鎖定的掛鎖,表示該磁碟仍由BitLocker加密且解鎖狀態中,已暫停BitLocker保護,在Acronis程式中此狀態的磁碟也與加密且解鎖磁碟有相同操作限制。
- 此狀態下可以使用任何模式備份:整個電腦、磁碟、分割區、檔案/資料夾。但如果備份中若含有任何一個磁碟已設定「加密並鎖定」,也會讓「整個電腦」備份失敗。如果複製工具要求電腦重新啟動,磁碟複製將會失敗。也可使用 Acronis可開機媒體在磁碟/分割區模式下還原整個 PC、磁碟或分割區備份時可以被覆寫。
- 儲存在 Acronis True Image 備份中並以未加密狀態進行複製。如果恢復它們或從克隆啟動,則需要再次開啟 BitLocker保護。為此,右鍵單擊磁碟並選擇“打開 BitLocker”
- 使用Acronis 可開機媒體環境時無法作用:
- 無法使用 Acronis 可開機媒體或 Acronis 啟動復原管理器(F11功能鍵)進行備份。
- 如果複製工具要求電腦重新啟動,則此類磁碟的磁碟複製將會失敗。
- 如果電腦要求重新啟動,則在 Windows重新啟動後此類磁碟還原或還原到此類磁碟的復原也將失敗。
- Acronis可開機媒體無法讀取加密且解鎖的磁碟。
- 避免將備份儲存在加密且解鎖的磁碟上,因為在復原時可開機媒體或可啟動代理不會「看到」該儲存備份的磁碟。相對安全的情況是您將文件/資料夾備份儲存在加密和解鎖的磁碟上,並計劃恢復到新位置,而不是覆蓋原始文件/資料夾。
- 無法用於啟動 Acronis 啟動復原管理器(F11 鍵功能)。
- 無法建立 Acronis 安全區。若要建立 Acronis Secure Zone,請先關閉 BitLocker解密磁碟。
- 當BitLocker加密磁碟時,會限制Acronis Try&Decide功能而無法作用。
- 如果使用 BitLocker加密且解鎖,建立生存工具包可能會要求重新格式化外部磁碟。
- 未加密Not encrypted:
- 未使用 BitLocker加密,磁碟圖示上不會有任何掛鎖裝飾。
- 表示BitLocker保護沒有啟用或已關閉。
- 此類磁碟可用於 Acronis True Image 的所有操作,沒有任何限制。
二、如何關閉BitLocker保護狀態:
關閉BitLocker保護將會解密磁碟。
- 在檔案總管右鍵單擊選定的磁碟,然後選擇「管理 BitLocker」或在windows搜尋管理BitLocker。
- 選取「關閉 BitLocker」:
- 確認操作並等待解密完成。(如磁碟含有大量資料和程式,可能需要長達數小時處理時間。)
- 操作完成後,磁碟即變更為未加密狀態。


- Acronis支援BitLocker 加密磁碟的完整備份,包括 MBR、啟動記錄、系統分割區等,以便日後隨時將所有內容還原到相同磁碟/新磁碟/相同電腦/新電腦,請在 Windows中(無法在可開機媒體環境中)以Acronis程式之備份作業配置時,應選擇「整部電腦」或磁碟作為備份來源。
- 可以保存 BitLocker 加密磁碟的磁碟映像(就像 Linux 上的 dd 實用程式所做的那樣),請參閱前題方式。
- 磁碟在BitLocker解鎖狀態時,作業系統和目前 Windows 使用者工作階段中的程式可以對其存取,無需任何金鑰/密碼/USB。根據 Microsoft Windows 的設計行為,Microsoft 磁區區陰影複製服務(VSS) 會向備份軟體和其他程式公開加密磁碟,而不要求輸入 BitLocker 金鑰/密碼/連接特殊的 BitLocker USB 金鑰。 Acronis 程式讀取磁碟並將其儲存到備份的方式與完全未啟用 BitLocker 的方式完全相同。
- 如需加密備份,應在備份設定時便啟用備份加密和密碼保護。這只能在第一次配置備份作業時完成。如果已經有未加密的備份並且想要保護它們,則必須刪除備份(備份上下文功能表中的「刪除」選項)並建立新備份(左下角的「新增備份」按鈕)。
- Acronis 程式中備份選項的「備份加密」和「密碼保護」與 BitLocker不同,一邊是備份設置,另一邊是BitLocker,是兩個完全不相關且獨立的保護層。您可以選擇兩者都設定,或只設定任何其中一種或都是不設定。
- 透過備份、復原和複製,BitLocker 保護持續存在。在完成復原/複製作業後,登入復原/複製磁碟的 Windows 時,將會重新啟用 BitLocker 保護。重新加密磁碟需要時間,不是即時操作。
- Acronis程式無法備份 Windows 檔案總管中標示金色掛鎖(加密且鎖定狀態)的磁碟,鎖定狀態是不允許任何程式存取磁碟。Acronis 不會破壞或破解 BitLocker 保護。
- 無法使用可開機媒體對 BitLocker 加密中的磁碟進行離線複製/映像,是預期的行為,因目前的設計限制,在Windows 中(無法在可開機媒體環境中)建立備份/複製磁碟,或在 Windows 或可開機媒體環境中還原備份。
- 在Windows 中(無法在可開機媒體環境中)可以在 BitLocker 加密磁碟上建立檔案和複製磁碟檔案。
如需更多安克諾斯產品資訊,請與湛揚技術服務中心聯繫,我們將竭誠為您服務!
服務信箱:support@t-tech.com.tw
客服專線:(02)2515-1599
週一至週五 (不含國定假日) 09:00~12:30;13:30~18:00