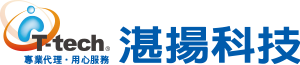知識庫
2024-02-21
Acronis工具_異機還原Acronis Universal Restore
本文適用於以下產品:
安克諾斯Acronis Cyber Protect Home Office
說明:
工具Acronis Universal Restore是一款可供 Acronis 客戶使用的免費工具,在不同硬體上建立一份可開機系統複本,它可讓舊系統在新硬體上啟動。當復原系統磁碟到另一部電腦,而該電腦的處理器、主機板或大型存放裝置與原先備份的系統不同時使用。例如,在更換故障的主機板後,或決定將系統移轉到不同電腦時,此功能即相當實用。
本文說明三個階段操作:下載安裝異機還原工具、自製異機還原媒體(應夾帶新舊硬體相關驅動程式)、還原系統程序。
它能解決哪些問題?
系統磁碟影像可以輕易還原到當初建立影像的硬體,或還原到完全相同的硬體。但若嘗試想在不同之硬體上進行還原,復原後的系統將會無法開機。因為新硬體與影像內含的重要驅動程式不相容。運用此工具會針對作業系統啟動時極為關鍵的裝置 (例如存放控制器、主機板或晶片組),尋找並安裝驅動程式。
開始復原至異機硬體之前,請確定準備好:
因為要將系統復原到相異硬體的兩種方式:



 二. 建立自製Acronis Universal Boot 媒體
二. 建立自製Acronis Universal Boot 媒體


 三. 使用Acronis Universal Restore異機還原程序
三. 使用Acronis Universal Restore異機還原程序




如需更多安克諾斯產品資訊,請與湛揚技術服務中心聯繫,我們將竭誠為您服務!
服務信箱:support@t-tech.com.tw
客服專線:(02)2515-1599
週一至週五 (不含國定假日) 09:00~12:30;13:30~18:00
安克諾斯Acronis Cyber Protect Home Office
說明:
工具Acronis Universal Restore是一款可供 Acronis 客戶使用的免費工具,在不同硬體上建立一份可開機系統複本,它可讓舊系統在新硬體上啟動。當復原系統磁碟到另一部電腦,而該電腦的處理器、主機板或大型存放裝置與原先備份的系統不同時使用。例如,在更換故障的主機板後,或決定將系統移轉到不同電腦時,此功能即相當實用。
本文說明三個階段操作:下載安裝異機還原工具、自製異機還原媒體(應夾帶新舊硬體相關驅動程式)、還原系統程序。
它能解決哪些問題?
系統磁碟影像可以輕易還原到當初建立影像的硬體,或還原到完全相同的硬體。但若嘗試想在不同之硬體上進行還原,復原後的系統將會無法開機。因為新硬體與影像內含的重要驅動程式不相容。運用此工具會針對作業系統啟動時極為關鍵的裝置 (例如存放控制器、主機板或晶片組),尋找並安裝驅動程式。
開始復原至異機硬體之前,請確定準備好:
- 系統磁碟的備份 或完整 PC 備份。
- Acronis 可開機媒體(Acronis bootable media)。
- Acronis Universal Boot 媒體(Acronis Universal Boot media)。
因為要將系統復原到相異硬體的兩種方式:
- 使用 Acronis 可開機媒體(Acronis bootable media):
啟動目地電腦後,從系統備份或整部個人電腦備份復原系統。可參考<可開機媒體環境中將系統復原至新磁碟>https://www.t-tech.com.tw/b1page-b1_25035-b1--10213.html之文件。 - 使用 Acronis Universal Boot 媒體(Acronis Universal Boot media):
參考如下三、使用 Acronis Universal Restore功能說明,使用主程式備分復原至目地電腦後,進行可開機系統複本。
- 自桌機Acronis主程式下載並依預設步驟安裝(中文版)
- 打開 Acronis主程式,選取[工具]選單。
- 在[工具]頁,按 [Acronis Universal Restore]。
- 照畫面依序操作,按[下載]Acronis Universal Boot Media Builder程式(*.msi格式)。
(如本機已安裝過則跳出畫面不是下載程式頁面,而是製作媒體頁面。可至windows控制台>程式集>已安裝程式中>查看Acronis Universal Restore表示已安裝。) - 執行程式至完整安裝後關閉。

- 登入Acronis帳號入口網站,於[產品]頁下載原廠Universal Boot程式(英文版) (*.msi格式),並依預設步驟安裝。

- 自Acronis產品下載網站中下載Universal Boot程式(英文版) (*.exe格式) 並依預設步驟安裝https://www.acronis.com/zh-tw/products/universal-restore/download/。


- 如需解除此工具程式安裝:Windows控制台>已安裝程式>找該程式,右鍵點選[解除安裝]。
 二. 建立自製Acronis Universal Boot 媒體
二. 建立自製Acronis Universal Boot 媒體
- 插入要作為製作自製異機開機媒體的USB快閃碟或放入空白光碟片。
- 啟動 Acronis Universal Boot Media Builder:在主程式 [工具]頁面,再次按 [Acronis Universal Restore]。依視窗畫面繼續操作。
- 下拉選擇可開機媒體類型預設(Linux 媒體)或WinPE或WinPE(64位元)之一。
- 選擇 Linux 媒體做為可開機媒體類型。
- 選擇類似 Windows 的顯示方式做為顯示磁碟和磁碟區的方式。

- (選擇性步驟)指定Linux核心參數:可跳至下一步,<可開機媒體啟動參數>說明https://www.acronis.com/zh-tw/support/documentation/ATI2024/index.html#cshid=3425。
- 選擇要放置在媒體上的 Acronis 元件,異機媒體工具和主程式皆可選擇放入。
- 異機媒體工具Acronis Universal Restore可以選擇 32 位元及/或 64 位元的元件,若要針對不同種類的硬體上使用該媒體,可同時選擇兩種元件。32 位元的元件可在 64 位元硬體上運作;但若需使用整合可延伸韌體介面 (UEFI) 的 64 位元電腦開機,務必加選 64 位元元件。製作完成後將在 [開機] 功能表選擇使用 32 位元或 64 位元的元件。
- 將主程式放到媒體中,自製可開機媒體內選擇時可進行備份復原、磁碟複製等功能。
- 選擇媒體目的地:CD/DVD/USB 快閃磁碟機/ISO 影像檔。必須指定 .iso 檔案名稱與目的地資料夾。建立 .iso 檔案後,也可將其燒錄至 CD 或 DVD,若為 Windows 7 或更高版本,就可使用內建的燒錄工具進行燒錄。在檔案總管中按兩下已建立的 ISO 影像檔案,按 [燒錄]。

- 指定 Acronis Universal Boot 使用的大型存放裝置驅動程式。 此時亦可不需要新增驅動程式,待Acronis Universal Boot 媒體執行套用至電腦時再新增,持續[下一步] [繼續]至顯示「已成功建立可開機媒體」,自製 Acronis Universal Boot 媒體已建立完成後,即可將其作為後續異機操作使用。亦可在製作完成Universal Boot 媒體後,在媒體內新增Drivers資料夾,並將各組驅動程式之*.inf、*.sys一組組依序更名為1、2、3資料夾存放。
 三. 使用Acronis Universal Restore異機還原程序
三. 使用Acronis Universal Restore異機還原程序
- 目的電腦經由BIOS畫面選擇 Acronis Universal Boot 媒體>Acronis Cyber Protect Home Office程式進入備份還原或複製磁碟,先將來源電腦之系統或整部電腦備份至目的電腦中,再進行系統還原開機步驟。(有些新硬體可能相容而不需要使用到Universal Restore程序。)。
由來源電腦先做出備份整個電腦或整個磁碟等備份檔案、若來源電腦已無法開機可將來源電腦硬碟連結或外接至目的電腦等連線方式,再使用Acronis bootable media可開機媒體、自製Acronis Universal Boot 媒體內附加的Acronis Cyber Protect Home Office程式備份還原、工具與功用程式Tool&Utilities的Clone Disk複製磁碟完成資料移轉至目的電腦。


- 接下來針對系統還原:目的電腦回到BIOS畫面,選擇 Acronis Universal Boot 媒體>Acronis Universal Restore程式,並依照畫面指示操作選擇欲還原之系統版本、額外驅動程式位置等,依步驟指定所需的設定後,按[確定]。

- 自Universal Restore工作詳細資料,可見系統還原工作/歷程,亦可點選[停止]取消還原工作,如有顯示警示訊息,其詳細資料可了解警示內容是否影響系統還原,也有可能是目的電腦不需要的硬體驅動則不影響還原,仍會顯示[還原成功],即完成還原程序。完成後即可結束媒體畫面,即可回到BIOS開機重新選擇還原完成的硬碟進行開機,正常享用新硬體。

- 提醒系統還原前準備工作:
-
- 準備所需驅動程式
將 Universal Restore 套用至 Windows 作業系統前,請先確定已備妥裝置可能需要的新HDD 控制器與晶片組等驅動程式,對啟動作業系統至關重要。可自硬體供應商提供的 CD、DVD或者供應商網站下載驅動程式。驅動程式檔案應含有 *.inf、*.sys 或 *.oem 副檔名。如果下載的驅動程式格式為 *.exe、*.cab 或 *.zip,請使用第三方應用程式解壓縮。 - 確認是否能在可開機環境中存取驅動程式
請確認透過可開機媒體操作時,能夠使用驅動程式存取裝置。如果裝置在 Windows 中可以使用,但無法被 Linux 媒體偵測到,請改用 WinPE 媒體進行開機媒體過程
- 準備所需驅動程式
- Universal Restore 設定說明
-
- 驅動程式自動搜尋
指定程式搜尋硬體抽象層 (HAL)、HDD 控制器驅動程式和網路卡驅動程式的位置:- 驅動程式位於硬體廠商的光碟或其他卸除式媒體上,請開啟[搜尋卸除式媒體]。
- 驅動程式位於網路資料夾或可開機媒體上,請按[新增資料夾]指定資料夾路徑。
此外,Universal Restore 將搜尋 Windows 預設的驅動程式存放資料夾 (通常是 WINDOWS/inf)。
如果自行準備驅動程式,建議另建資料夾存入驅動程式的*.inf、*.sys,方便迅速添加,此兩種檔案需要放在同一個資料夾內,因為它們通常具有安裝檔案相依性、能簡化安裝程序並避免安裝失敗的問題,特別是在手動安裝或使用「新增硬體」時,安裝將直接指向 .inf 檔案所在的資料夾,系統會自動找到需要的 .sys 檔案。
- 仍要安裝的大型存放裝置驅動程式
下列情況需要此設定:- 硬體配備特定的大型存放控制器,例如 RAID (尤其是 NVIDIA RAID) 或光纖通道介面卡。
- 如果驅動程式自動搜尋無法啟動系統,
請按 [新增驅動程式],指定適當的驅動程式。即使程式找到更合適的驅動程式,仍會安裝此處定義的驅動程式,但會發出相關的警告訊息。
- 驅動程式自動搜尋
如需更多安克諾斯產品資訊,請與湛揚技術服務中心聯繫,我們將竭誠為您服務!
服務信箱:support@t-tech.com.tw
客服專線:(02)2515-1599
週一至週五 (不含國定假日) 09:00~12:30;13:30~18:00